Trusted Windows (PC) download Smart Svchost Exe Fixer Pro 4.4.9. Virus-free and 100% clean download. Get Smart Svchost Exe Fixer Pro alternative downloads. Smart Svchost Exe Fixer Pro is a neat and powerful application that helps you fix Svchost Exe errors with only a few clicks. Moreover, this efficient tool gives a quick scan on the entire drive while automatically repairing the problems in it. Smart Svchost Exe Fixer Keygen Free Download. Jackson guitar made in india serial number. Windows 7 Download periodically updates pricing and information of Smart Svchost Exe Fixer Pro free download from the publisher, but some information may be out-of-date. Using cracks, warez serial numbers, registration codes or keygens for Smart Svchost.
- Smart Svchost Exe Fixer Crack Windows 10
- Smart Svchost Exe Fixer Crack Filehippo
- Smart Svchost Exe Fixer Crack Free
- Svchost Exe High Memory Usage
| fix completely stop svchost exe netsvcs |
So we've found some tricks and bundled them here to troubleshoot svchost.exe netsvcs process. There are 3 methods given below.
How To Fix/Solve Svchost.exe netsvcs Process
Smart Svchost Exe Fixer Crack Windows 10
Method 1: - By Disabling Services Temporary- Open task manager, you can use shortcut key Ctrl+Alt+Del.
- At Processes tab, check the Show processes from all users checkbox.
- Now right-click on the high cpu usage svchost.exe process and select Go to Service(s).
- Now you can notice all those process which are running under svchost.exe netsvcs.
- Just start stopping services until CPU usage doesn't come to normal.
- You can stop a service by right clicking on it and then select Stop Service.
- If you don't want sequential stop then Google all the services and check whether they are malware or not.
- Press Window key+R to open Run.
- In the command box, type services.msc and hit enter.
- Search for the service you want to stop and right-click on it. Then choose properties.
- Change the Startup type to Disabled, press OK and restart your computer.
- Navigate to Start->Run or press Window key+R.
- Type >> services.msc>>Hit Enter.
- Find in the list 'Background Intelligent Transfer Service' and stop it.
- Now to disable it just follow the method second. Disable startup type and restart type.
- Go to start and type 'regedit' and hit enter.
- Navigate to HKEY_LOCAL_MACHINESYSTEMCurrentControlSetservicesBITS.
- Locate Start registry key.
- Now double click on Start and edit the values given below:
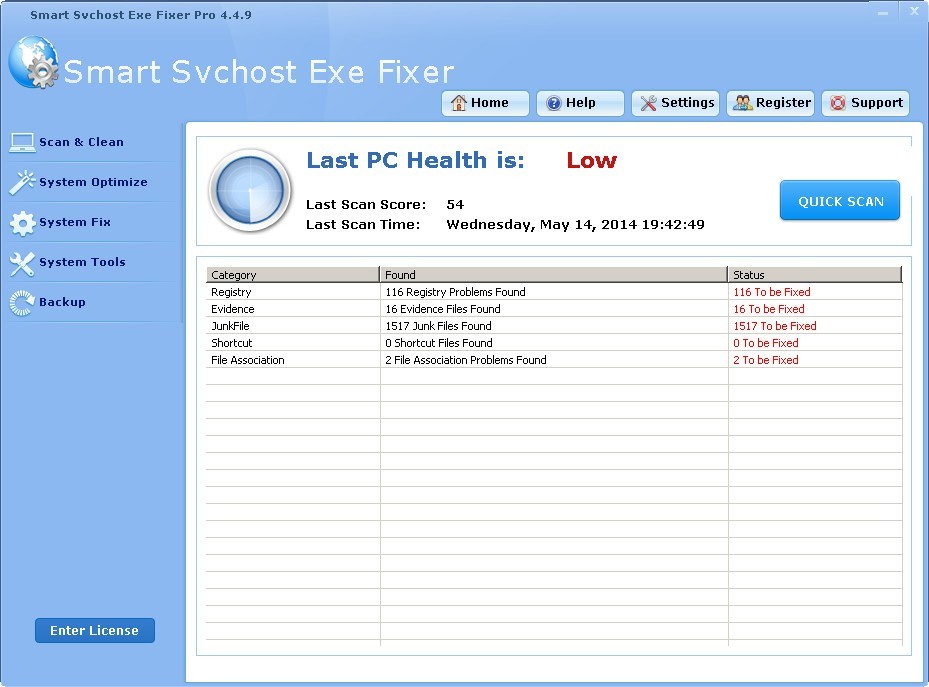
Manual - 3
Disabled - 4
Automatic (Delayed Start) - 2
- Just write number 4 at the place and hit OK.
- Open Run and write eventvwr and press Enter.
- Expand Windows Log just below Event Viewer (Local).
- Right-click on Application and choose Clear Log.
- Do the same for Security, Setup, and System and clear log.
- Restart your computer. You're done.

Several Windows user complain about a strange and highly alarming problem svchost.exe (netsvcs) is hogging CPU usage. Due to this problem, computers fail to boot, and in some instances, users are unable to run programs.
If you are also facing netsvcs high memory usage problems, read this blog to the end. In this post, you can find detailed instructions on how to resolve High CPU Usage or a memory leak caused due to svchost.
Smart Svchost Exe Fixer Crack Filehippo
Before that, let’s understand some basic details about svchost.exe.
What is Service Host or svchost.exe?
Service Host is a generic host process for services linked with DLL files. It is found in C:WindowsSystem32. Since it is an essential system process, sometimes due to the external processes linked to it, this file can cause High CPU usage.
To explain what we are saying, please look at the image below:
Since there are so many processes running, many users think of it as a virus. But let me clarify svchost.exe is not a virus. However, since various processes use it, you might see several instances in Task Manager. Therefore, understanding why you see memory leak due to it is important.
Why Does Svchost.exe Use High CPU Resources?
Sometimes due to a virus, malware, or malicious program running on your system, you might face High CPU or Memory leak. Thankfully, fixing svchost.exe file (netsvcs) process CPU usage is possible.
But before proceeding further, if you want to save time, we have a better solution.
Simplest and Quickest Way To Fix Most Common Windows Errors and Memory Hogging Issues
If you face memory leaks, High CPU usage, lagging game performance, or think your system is infected, we have Advanced System Optimizer. Using this best PC cleaner and disk optimization utility, you can scan your system for malware infections, viruses, spyware, junk files, etc. Furthermore, you can optimize memory, recover space, fix invalid registry entries, update outdated drivers, clear cache, etc.
To use it, follow the steps below:
1. Download and install Advanced System Optimizer from the button below
2. Once downloaded, double click .exe file to install this top cache cleaner and a privacy protector.
3. Now, click Start Smart PC Care and wait for the scan to finish.
4. To fix all detected errors, click Optimize.
That’s it; you have now successfully fixed the most common Windows errors.
Now, let’s learn how to resolve the svchost.exe (netsvcs)problem.
Fix 1: Fix invalid and corrupt Windows Registry Files
Note: We do not recommend doing this manually. Erroneously removing a valid entry might make your system unstable. Therefore, to repair invalid registry entries, we suggest running the registry cleaner module offered by Advanced System Optimizer.
To use it, follow the steps below:
1. Assuming you have already installed it. Launch Advanced System Optimizer.
2. Click Registry Optimizers from the left pane > select Registry Cleaner.
3. Double-click to launch and click Start Scan Now
4. Wait for the scanning process to finish.
5. Once done to fix all the issues, click Fix All Issues. However, if you want to know more about the detected errors, click Details.
This is it. Now, restart Windows and see svchost high disk usage is resolved or not. If not, move to the next fix.
Fix 2: Scan Your Computer For Viruses and Malware
When there is a malware infection, the Svchost.exe process takes tons of RAM. To resolve this, we need to run an antivirus that can detect infected and malicious files. For this, again, we can use Advanced System Optimizer, a complete system tweaking utility.
To scan the system, launch Advanced System Optimizer > Security and Privacy > System Protection.
Run the scan and fix all errors.
This will clean all infection from the system, and the svchost disk usage problem will now be fixed.
Fix 3: Wipe Event Viewer Logs
Try clearing event viewer logs. As sometimes, old entries also create problems. To do so, follow the steps below:
1. Press Windows + R and type eventvwr.mscin Run windows > click
2. Expand Windows Logs left pane > right click Application and choose Clear Log.
3. When prompted to confirm, click Clear.
4. This way, you will be able to clear Event Manager Logs.
Note: You need to follow the same steps with other folders like –
Application, Security, Setup, System and Forwarded Events
Afterward, reboot the system; high memory usage should now be fixed.
Solution 4: Update Windows
Most Windows users have reported the issue with the svchost.exe (netsvcs) process. Therefore, to fix it, Windows keeps on releasing updates. This makes updating Windows essential. To update Windows and fix all the problems, follow the steps below:
1. Press Windows + I
2. Click Update & Security
3. Click Windows Update from the left pane > Check for updates.
4. Let the system check for available updates. When updating Windows, make sure you are connected to the internet.
Smart Svchost Exe Fixer Crack Free
5. Download and install all available updates.
Once done, restart the system and see high CPU usage caused due to svchost.exe will now be resolved.
Fix 6: Disable BITS Service
BITS (Background Intelligent Transfer Service) is an element of the Windows Operating System; it uses idle network bandwidth & downloads important data on the background system. However, when this service malfunctions, you might encounter svchost.exe memory leak or high CPU usage. Therefore, to fix this problem, we need to disable the BITS service and see if it fixes it.
To do so, follow the steps mentioned below:
1. Press Windows Key + R and type msc > OK.
2. Here, look for Background Intelligent Transfer Service and double-click it.
3. In the consecutive window, click the downward arrow next to Startup type and select Disabled > Apply > OK.
4. This will disable the Background Intelligent Transfer Service.
Disabling BITS service will not affect the functioning of your system. This means you can disable it. However, if the solution doesn’t work, follow the next fix.
Fix 7: Disable the Wuauserv Service
wuauserv service, aka Windows Update service, is ill-famed for being the reason for the svchost.exe consuming 100% CPU. If the problem is caused by Windows Update disabling, it will help.
To do so, follow the steps below:
Svchost Exe High Memory Usage
1. Press Windows + R
2. Type services.msc > Enter key
3. Navigate to Windows Update service
4. Double-click it and select Disabled by clicking the downward arrow next to the Startup type.
Now check the issue should be resolved. Disabling wuauserv service is the workable fix to resolve svchost.exe 100% CPU Usage.
This is all; following the fixes explained above, you can quickly fix svchost netsvcs high memory usage. In addition to this, we suggest using Advanced System Optimizer as it will not only fix Windows errors but will also fix spyware, malware, and other malicious threats.