- Powerpoint Slide Deck Samples
- Combining Multiple Powerpoint Presentations Into One Slide Deck Free
- Best Powerpoint Slide Decks
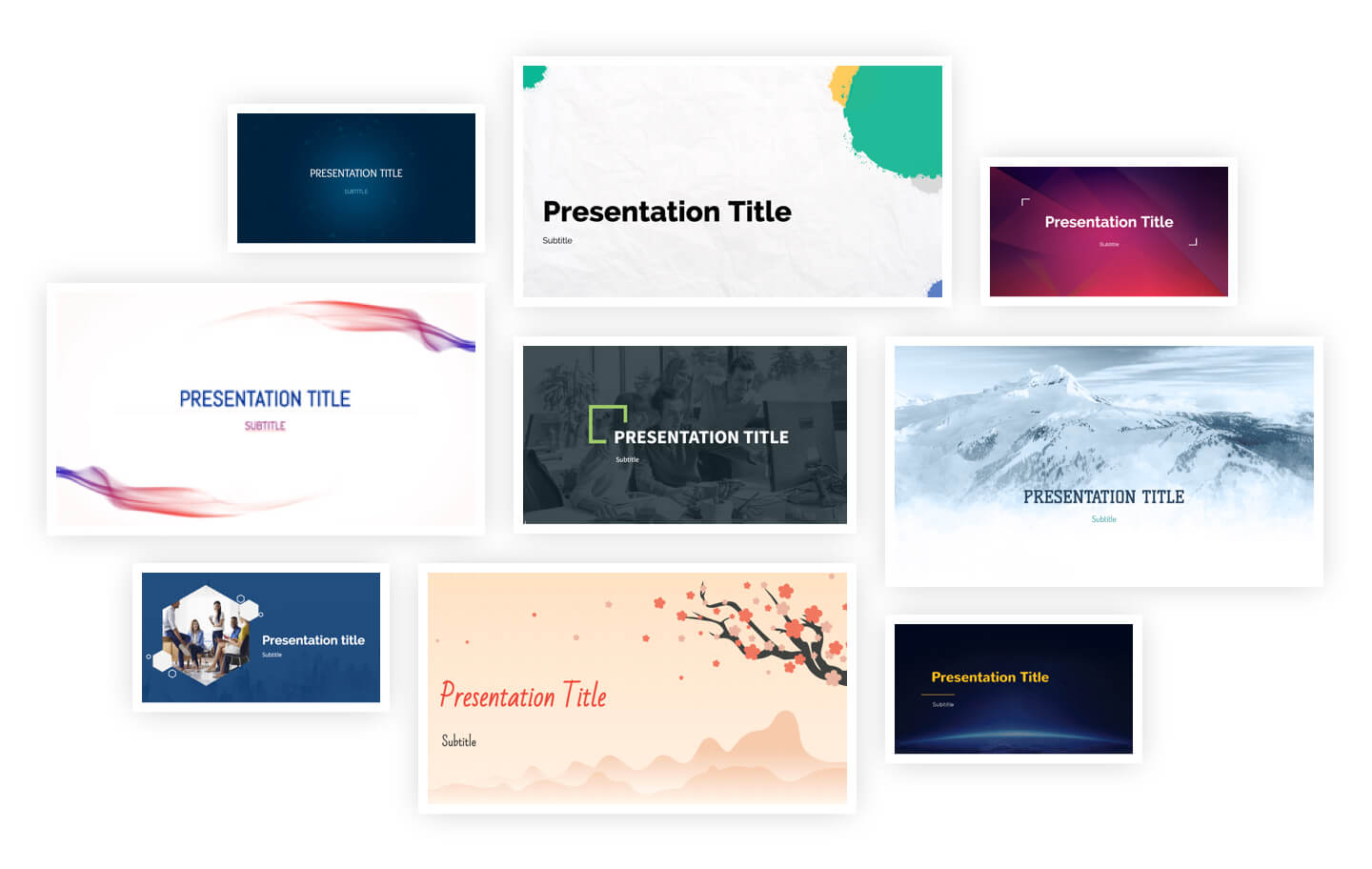
- Jun 06, 2016 If you want to combine a PowerPoint presentation with another one that you’ve previously made, this is a fairly easy trick. It’s simple to import another existing presentation into the one that you’re currently working on. In Microsoft PowerPoint, select Insert Slides From Other Presentation.
- To get started, open the main presentation and then insert a new slide. Make sure to delete any default text boxes or anything else on the new slide so that it is completely blank. Now click on the Insert tab and then click on Object. Select the Create from file radio button and click the Browse button.
How to merge PowerPoint presentations. Start by opening the two (or more) presentations that you need to combine. In any one of the decks, select all the slides that you want to transfer across. Right click and select Copy. Moving across into the other presentation, right click where the copied slides need to go and select Paste. Open the presentation into which you want to insert slides from another show. On the Home tab, click the 'New Slide' down arrow in the Slides group and choose 'Reuse Slides.' The Reuse Slides pane opens with links to recently used presentations and a list of other options. Jan 08, 2019 How to merge PowerPoint presentations. Start by opening the two (or more) presentations that you need to combine. In any one of the decks, select all the slides that you want to transfer across. Right click and select Copy. Moving across into the other presentation, right click where the copied slides need to go and select Paste.
(Last Updated: March 16, 2017)Sometimes in creating and editing projects, you might want to split one slide into multiple slides or merges multiple slides into one while keeping all of their objects’ effects and attributes. ActivePresenter – The best interactive eLearning authoring tool allows you to do that easily and let’s take a look at how to do that through this very brief article.
Splitting Slide
To split a slide, take following steps:
Powerpoint Slide Deck Samples
Step 1: Choose the Timestamp. (1)
Remember that ActivePresenter will split your slide at the Playhead position, so place it at the exact timestamp that you want to split.
Step 2: Click the Split Slide icon. (2)
Your slide will automatically be split into two slides. The new one, here after called the secondary slide, is inserted right after the master slide and you can treat it as a completely new and independent one.
It contains all of the objects on the right side of the Playhead and all of their effects and attributes in the master slide maintain in the secondary slide.
You can split a slide into as many slides as you want by taking those steps again.
Merging Slides
In ActivePresenter, you can merge as many slides into one as you want.
To merge multiple slides, do as followings:
Step 1: Select slides that you want to merge. Hold Ctrl/Shift while clicking to select multiple ones.
Step 2: Right click on the SlidePane and select Merge Slides (3) from the pop-up menu.
Combining Multiple Powerpoint Presentations Into One Slide Deck Free
They will be merged together along with all of their objects. After merging, you can change and edit objects just like in a normal single slide.
Best Powerpoint Slide Decks
So now you can put this easy but powerful feature into practice to better edit your projects with ActivePresenter. Please let us know if you need more support.