And for Mac, press ‘⌘’ + ‘=’ (Command + Equal sign) in Word 2016 and later. In Word 2011, use ‘⌘’ + ‘-‘ (Command + minus sign). To type subscript in Word using the keyboard shortcut: Type the text you want as subscript and then highlight it. With the last five characters of Office 2016 product key, you can match it up with the product keys find from the Microsoft account page, so you won't make it wrong. You also can check the full product keys with the VBScript code. To check Office product key with VBScript code. Type the VBScript code to a notepad, and save it as a.vbs file.
To use Reveal Formatting, select the text for which you want to view the formatting informationand press Shift+F1.
The Reveal Formatting pane will open:
- To view the formatting on a word, click on the word
- To view the formatting on more than one word of the text, select the text fragment
Another, more long way to open the Reveal Formatting pane:
1. On the Home tab, in the Styles group, click thedialog box launcher:
2. In the Styles pane, click the Style Inspector button:
3. In the Style Inspector dialog box, click the RevealFormatting button:
See also this tip in French:Comment analyser la mise en forme du texte rapidement en utilisant le volet de Révéler la mise en forme.
Reveal Codes[See Tips and Tricks below]
Reveal Codes is a WordPerfect on-screen feature that lets you 'look behind the scenes' for specific details about your document's formatting — and even let you change current formatting or correct formatting mistakes quickly and easily.
Most long-time WordPerfect users, especially those who have also used other products, would probably tell you it is one of the most important reasons — if not the main reason — they use WordPerfect.
With WordPerfect, items responsible for formatting (as well as for objects like graphic boxes and tables) are visible as small, labeled format codes in the Reveal Codes pane when it is open adjacent to the main document area.
This pane (or 'window') — which has been called a 'second editing screen' since it has its own red insertion cursor — can be toggled open and closed with Alt+F3 or with View, Reveal Codes.
As you move the cursor around in the document the pane is updated to display the area — both text and codes — around the cursor's position.
The codes can help tell you what is happening at any given point. One author (see Acklen in the sidebar) suggests that even new users can greatly benefit by observing how and when codes are inserted in the document's steam of text. This helps them better understand how formatting is accomplished in WordPerfect, which can help them modify that formatting, remove unwanted formatting, or untangle format problems.
And if that wasn't helpful enough, double clicking directly on a code in Reveal Codes brings up a separate editor dialog (e.g., for a style it's the Styles Editor) which lets you reconfigure the code's formatting — and it will instantly apply your changes wherever that code appears in the dociument.
Other word processors (e.g., Microsoft Word) use a different technique, which results in hiding the items actually responsibile for formatting.
Once you learn the usefulness of Reveal Codes you'll probably never want to be without it.
Tips and tricks
☼ Open or close Reveal Codes with Alt+F3, or use View, Reveal Codes
Alternative: You can also click on a small (unnamed) bar at the very bottom of the program's vertical scroll bar, just under the Next Page button. Hover your cursor on it and it changes to a two-headed arrow. Click it and the Reveal Codes window should toggle on or off. If dragged up or down, the same button can expand or shrink the window (or use the next tip below).
New with WordPerfect X8: The 'small (unnamed) bar' is now a button:
Tip: If you prefer Reveal Codes to always be open (or closed) whenever you launch WordPerfect you can use a small macro that is triggered by the startup switch /m.
The macro would contain one of these commands:
RevealCodes (On!) - or -
RevealCodes (Off!)
To create the macro see here; then see the information on using startup switches (read the first paragraphs and then look under '/m' in the table).
-----
* Some early program versions did not retain the Reveal Codes state between sessions (e.g., early builds of WordPerfect X5), so be sure your program is patched with the latest Service Pack or Hot Patch, available on the Corel site's Support page.
Expand or shrink the Reveal Codes window
| New with WordPerfect X8 - Move the entire Reveal Codes window | |
| You can use a new toolbar button's down arrow (▼) to display a small list to instantly dock the pane on the left, bottom (default), or right side of the document area. (Menu alternative: View, Dock Reveal Codes...) | |
See 'To customize the display of Reveal Codes' below for some more tips.
Moving around in — and with — Reveal Codes
This insertion cursor should also move in lock-step with the one in the main document: move one with mouse or keys and you move the other.
You can move the insertion cursor with your keyboard's arrow (◄ ►) keys, too. (In fact, Shift+arrow is a very handy, more precise way to select individual codes and/or characters in Reveal Codes to copy (Ctrl+c) or cut (Ctrl+x) them.)
¤ When you use the keyboard to move the cursor with Reveal Codes open, the cursor will treat many format codes as though they are characters and thus it will require extra keystrokes to move the cursor beyond them. (Macro writers make use of this to detect specific codes.) Even with Reveal Codes closed, it can sometimes take an extra keystroke or two to move the cursor (e.g., moving past a cell boundary in a table). This sometimes alarms users: they may think that something is wrong with the keyboard. Open Reveal Codes to see what is happening at that location.
¤ There's a small downside here, so be a little careful. It can be easier to accidentally delete format codes when Reveal Codes is open. See 'Deleting...' below, especially about restoring an accidental deletion.
Finding (most) codes in your document with Find and Replace
| Note This tip probably is most useful to those users who are familiar with WordPerfect's Edit, Find and Replace feature (more here). It is merely a quicker way to locate (and even delete) format codes you are familiar with — by the name of the code(s). If this does not describe you, just skip down to the next tip. |
The Edit, Find and Replace dialog has both a Match, Codes and a Replace, Codes option for the Find and Replace fields respectively. (You might have to scroll down the lists to find some codes.)
Codes can be inserted into those fields using the appropriate option. Alternatively they can be carefully selected in the document itself (via Reveal Codes), then copied and pasted into those fields.
Note that Find and Replace cannot find codes inside certain other codes, such as those inside [Style] codes or [Delay] codes, as noted below.
See WordPerfect's Help <F1> for more information. Also see the tips here.
Show more information about codes in the Reveal Codes window
• Use your arrow keys to place your insertion cursor — it will appear as a red vertical bar or 'box' like this █ — in front of (i.e., to the left side of) a code to see more information about that code (if more is available).
• Hovering your mouse cursor briefly on top of a code (then moving it slightly if necessary) will show the information.
• You can also set the program to always display more detail for many of the codes in Reveal Codes, as noted in a tip below.
Tip: There are some additional references on the Internet about the meaning of WordPerfect format codes: See the left sidebar.
☼Codes in the 'stream'
The placement of format codes in relation to other items in the document determines the formatting in the document. |
Metaphorically speaking, WordPerfect 'reads' these codes (as well as text characters and other materia)l from left to right — right being 'downstream' from any codes and other material located to the left or above.
This process begins with the basic formatting passed on to the document from the template that spawned it, and with any other special formatting that might be contained in the document's initial [Open Style: DocumentStyle] code (for more on this code see the next tip below and also here).
Then it reads and follows the format 'instructions' inside any other format codes you (or the program) placed in the document.
Hence, new formatting applied in the document is downstream from previous formatting and upstream from other (potential changes in) formatting.
It is the way we type (or dictate, or assemble) material into a document: There is a stream of information with a beginning and end. Occasionally we give the computer an instruction to change the appearance of something in the stream — like hitting the Caps Lock key to emphasize letters as we type them. Format codes do the same thing.
Note especially that single format codes can be inserted into the stream of text and they will affect subsequent, downstream text; or, if you select text first, they will bracket the selection with a pair of codes — one to start the formatting and one to stop it — and the formatting will apply to just that selection (and superseding other codes of that type).
This simple 'stream' metaphor can help you produce complex or creative formatting — sometimes with things beyond what other word processors allow — but it can also help solve many format problems, too.'
In summary, the program's basic formatting scheme works like this:
Template file (default and user-specified format codes — e.g., preferred font, margins, etc. — and any other material such as images or small amounts of boilerplate text in the template)
Document file's [Open Style: DocumentStyle] initial code
For more information see -
'Tips on applying fonts and other formatting to a WordPerfect document' on the Migrating from Microsoft Word to WordPerfect page here.
Tips for intermediate users
• For documents containing changes in formatting that are
▸ assembled using the Subdocument feature (see some tips here), or
▸ part of a multi-page merge (see here),
• Most format codes are placed at, or adjacent to, the current cursor location, such as when you apply the bold attribute to a selected word or phrase.
• Inserting (or deleting) material above format codes in the document can cause some codes to move downward (or upward).
☼The importance of the first (i.e., beginning) code at the top of a WordPerfect document
This initial style code, [Open Style: DocumentStyle], is visible at the very top of the new document in Reveal Codes, and it will remain present for as long as the document exists. (It cannot normally be deleted; however, if it is not present, see here.)
Essentially this code is the vehicle that transports whatever other styles or format elements you wish to pass on to the downstream text in new documents based on that template. Typically these include a default document font and font size, and default margin settings — any of which you can modify or supplement (for more see here).
☼Types of codes: single, paired, and hidden
Codes can even be hidden inside certain other codes — e.g., inside a [Style] code, such as inside the initial style code discussed above, or inside a [Delay] code, as discussed in the next tips.
Generally, you can double-click on a format code in Reveal Codes to open its Styles Editor to make changes to it. (See 'Modifying a code' below.)
Tips and notes about Delay codes
This might be deliberate on your part, such as to delay a margin change until the next page. (To manually insert a [Delay] code, use Format, Page, Delay Codes.) Or it can be automatic, if the program thinks the onset of certain formatting should be delayed a page (or more).
These [Delay] codes also act like little containers for other format codes, and as such they can hide the codes that might be causing a format problem. You can double-click on the [Delay] code to view what is inside it.
Delay codes are actually made up of two codes:
The first [Delay] code tells WordPerfect what to do; the second [Delay Codes] code appears on the (delayed) page and tells WordPerfect where to start doing it.
Double-click on the first code of the pair to open the Define Delay Codes window (this name is displayed at the very top of the WordPerfect main window). It should show the codes inside it in the Reveal Codes window.
(Note also the special toolbar that should be displayed (e.g., see the Delay codes page here), which lets you (a) insert an image, (b) set the page size, or (c) insert a header, footer and/or watermark. These buttons open yet another window inside the Define Delayed Codes window, so you will need to close each in reverse order to return to your document.)
☼Deleting, restoring, or replacing codes
• Deleting a SINGLE code can be done directly in the Reveal Codes window.
¤ There are a few exceptions to these methods.
▸ You cannot manually delete the initial [Open style] code at the top of a document (discussed above).
▸ You cannot delete 'soft' format codes (e.g., [SRt-SPg]). They are added by WordPerfect as placeholders for normal 'hard' codes (e.g., a [HRt] or a [HPg]) in case you add or delete something above them, in which case the program will automatically restore the needed hard code versions at those locations.
▸ You cannot delete some codes when Reveal Codes is closed.
Save your document (press Ctrl+S) before you make any changes in codes because it's easy to make a horrendous mess with this code stuff. If you save your document before you goof up, you can just close the messy version (press Ctrl+F4) and reopen the original (press Ctrl+O) to start fresh.
Your trusty friend Undo (Ctrl+Z) works when you make changes to Reveal Codes as well.'
See also -
'Moving around ... in Reveal Codes'above, and
¤ Remember that some codes can be hidden inside other codes:
Hence it's generally better to open the [Delay] code (see above) and inspect its contents for codes you want to delete; you can then delete just the specific code you want to remove.
• Deleting PAIRED codes is similar to deleting SINGLE codes (above).
(Remember that paired codes can be separated by quite a lot of text or other material — even other codes — so you might want to identify both parts of the pair before deleting either one of its codes to be sure you want to remove them.)
• Delete ALL codes in the document:
▸ Method A: (Deletes all codes)
▸ Method B: (Deletes all codes or just the codes in selected text)
Tips:
Newer versions of WordPerfect have this Paste Unformatted Text choice on the context menu that pops up with a right-click of your mouse.
This method does not require you to save, close, and then re-open the document — which can be handy to quickly remove codes from smaller sections of text, or unwanted codes that were brought into the document from outside sources (such as some codes from MSWord documents). It also converts some format codes to their plain-text counterparts (e.g., outline entry numbers become plain, non-incrementing text numbers).
▸ A note of caution and some tips:
This is where careful human editing can become important. (For more details on Edit, Paste Special, Unformatted Text see here.)
Still, they can be a useful techniques, especially to convert (selected) outlines and numbered or bulleted lists to their plain-text versions, remove unwanted codes brought in when copying/pasting from another program or the Internet, etc.
Lastly, don't forget that you can remove many WordPerfect codes and symbols by saving the document in Rich Text Format (RTF) with File, Save As. This is a 'cross-platform' document format that most other software (including Microsoft Word) can read, and it retains most common formatting (bold, italics, etc.). It is still a viable format that's included in WordPerfect's File Type field in both the File, Save and File, Save As dialogs. [If you are curious about it see the Wikipedia article for more information.]
• Delete just SOME codes WHEREVER they appear in the document:
• You can usually RESTORE a deleted code during the WordPerfect session with either Edit, Undo or with <Ctrl+Z>. This is best done immediately after deleting it since subsequent deletions are also stored in Edit, Undo/Redo History.
• How to REPLACE format codes with plain text 'markers':
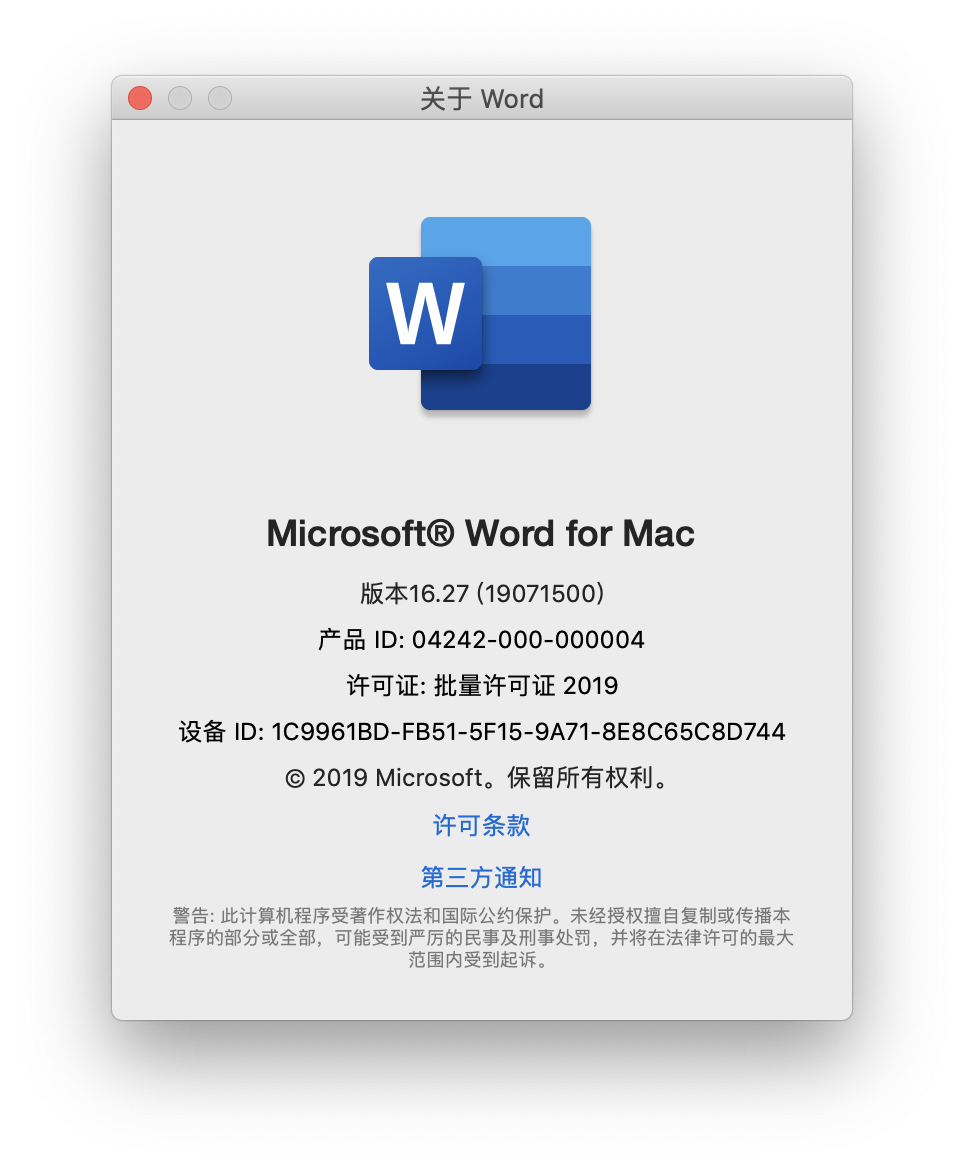 • How to REPLACE or AUGMENT specified format codes with other format codes:
• How to REPLACE or AUGMENT specified format codes with other format codes:- augment (add) specified codes (e.g., change bold text to bold italicized text);
- delete specified codes (see also DelCodes, which contains 3 macros);
- change an applied text attribute (e.g., bold) to a more complex character style code for convenient use (and easy modifications later).
• How to REPLACE one specified [Style] code in the document with another [Style] code of your choice, or (optionally) remove the specified style: See the ReplStyle macro.
Modifying a code
When you make changes to the code and return to the document's editing screen, WordPerfect updates the code there. [Or, in the case of some codes — such as certain automatically updating Paragraph Style codes — it can immediately update all instances of the code in the document.]
☼Copying, relocating (moving), or reusing codes in other documents
For example, you could select/copy/paste the code that defines a custom watermark for use in another document.
Again, note that this applies to single codes, not paired codes. (See above for more on single and paired codes.)
More tips
▸ To select just the code(s) it might help to use <Shift+arrow>, which can be a bit easier and more precise.
▸ To move a code to another location or document you can cut it with <Ctrl+X> instead of copying it before pasting it elsewhere.
▸ To reuse ('repurpose') a code somewhere else in the future, you can turn the selected code into a QuickWord, which is stored in its own special program file. Note that this is probably worthwhile mainly for complex format codes (e.g., headers, footers, watermarks, tab sets, custom table codes, custom styles, etc.), since it is usually easier — and sometimes more reliable — to apply new formatting directly into the document you are working on.
Reveal Codes In Word 2016 For Macbook Pro
☼Should you keep Reveal Codes open all the time?Reveal Codes In Word 2016 For Mac Download
Many people. including this author, prefer to keep it open during editing so they can quickly check on formatting if necessary. And it can be very helpful when deleting, copying, or cutting material in preventing format problems that might occur in such circumstances if you inadvertently remove some codes that can affect other, usually adjacent, material.
You can always quickly toggle it open/closed with <Alt+F3>. (Also, you can force it to your preference automatically with a macro when the program is launched, as discussed above.)
However:
¤ See 'Deleting or replacing a code' above for some cautions when Reveal Codes is open.
¤ On the other hand, a good reason to keep Reveal Codes open is that some macros that move the cursor item by item (i.e., move past both individual characters and/or format codes) assume that Reveal Codes is open during the macro's execution. If a macro doesn't seem to work properly, try opening Reveal Codes. In fact, macro writers probably should always add code to their macros to temporarily open Reveal Codes whenever the cursor is required to move item by item during macro operation. See Footnote 1 below for some code snippets to do this.
☼Microsoft Word users (and WordPerfect newbies):
☼Other tips [from WordPerfect X6's Help Topics:]
• To customize the display of Reveal Codes -
2. Click Display.
3. Click the Reveal Codes tab.
4. In the Format area, enable or disable any of the following check boxes:
• Wrap lines at window — to continue codes on the next line
• Show spaces as bullets — to display a bullet for each space character
• Show codes in detail — to display formatting information with codes
• Auto-display codes in Go to dialog — to display the Reveal Codes window when a code match is found in a specific section of the document
You can also
- Change the font: Click Font, and choose a font from the Face list box.
- Change the font size: Choose a font size from the Size list box.
- Change the font color: In the Color area, disable the Use system colors check box. Open the Text color flyout, and click a color.
- Change the background color: In the Color area, disable the Use system colors check box. Open the Background color flyout, and click a color.
- Use Windows system colors: In the Color area, enable the Use system colors check box.

Download Word 2016 For Mac
• To print the codes in a document -[N.B.: This feature is not present in WordPerfect 10 and earlier versions.]
2. Click the Advanced tab.
3. In the Advanced options area, enable the Print Reveal Codes check box.
Note: When you print codes in a document the printed document does not contain any information other than the codes and the text. For example, graphics (shown in Reveal Codes as a [Box] code) and file information are not printed.
• For descriptions of format codes see the resources in the left sidebar.
Reveal Codes In Word 2016 For Mac Os
[Page Top]