Making a form in Word 2011 for Mac is as simple as choosing appropriate form controls from the Developer tab of the Ribbon in Office 2011 for Mac, placing them in your Word document, and then enabling your form by turning protection on. Sometimes you don’t need a text field for a response, and a check box is enough.
Open an existing Excel worksheet. Do this by double-clicking the Excel file you want to insert a. Now you can easily create a checklist in word with a tick mark and insert checkbox in Microsoft word for questionnaire or survey without any interruptions. If you have any more questions related to inserting checkbox in Word 2010 / 2013 / 2016, feel free to let us know in the comments below and we shall certainly try to help you out. MacOS and Office for Mac inserting characters Check mark or tick has two options, normal ✓ or heavy to insert into Microsoft Word, Excel, PowerPoint or Outlook. Both in Office for Windows and Office for Mac. Checkmark ✓ symbol is used for bullet or check lists and other indicators. If the check mark symbol is already under the Bullet Library or Recently Used Bullets group, just click on it to insert into your Word document. However, if you can’t find this check mark symbol from the immediate drop-down menu, Select Define New Bullet at the bottom of the drop-down menu. Using Word on Mac 1 Open your Microsoft Word document. Double-click the Word document into which you want to insert a checkmark.
Adding a check box to a form is a piece of cake! Follow these steps:
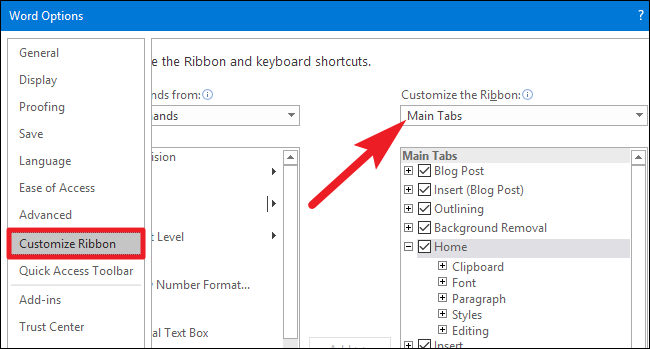
Click at the point in your document where you want this form control to be located.
Click the Check Box Form Field button on the Developer tab of the Ribbon.
A little square appears.
Click the Form Fields Options button on the Developer tab of the Ribbon.
The Check Box Form Field Options dialog opens.

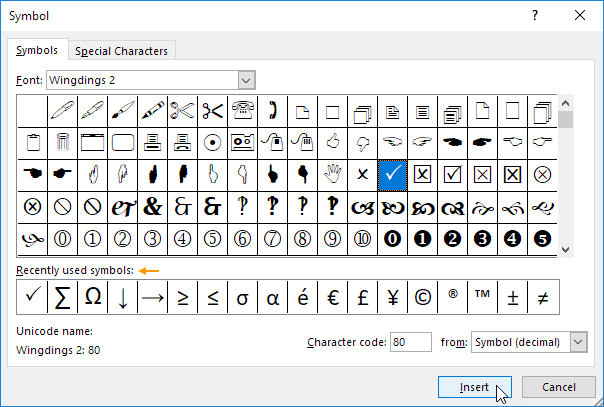
The following options in this dialog are

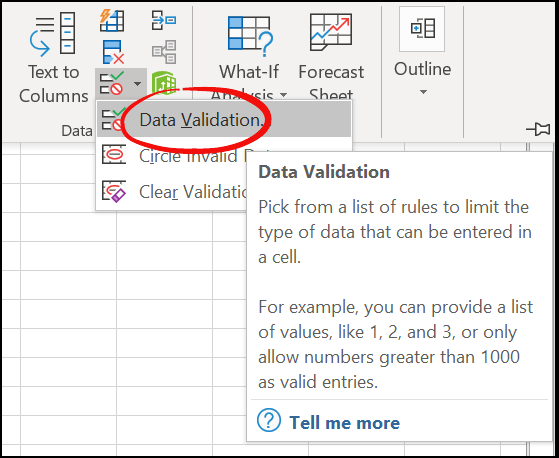
Insert Check Mark In Word Mac
Check Box Size: You have two choices here:
Auto: Let Word decide.
Exactly: Type a value or use the increase/decrease control.
Default Value: Select Checked or Not Checked.
Run Macro On: If you have macros available to this document, you can choose one to be triggered as the form field is clicked into or exited.
Field Settings: Three options exist in this area:
Bookmark Field:Give the check box a name ending with a number.
Calculate on Exit: If you use calculations, you can select this box to cause Word to perform the calculations after the control is used.
Check Box Enabled: Deselect to disable this check box.